密碼學與網路安全 – 加密程式撰寫示範 之 Eclipse 環境的使用
在開始之前:
本文章為配合國立東華大學 資訊管理學系 107學年度 第二學期 IM-47140 密碼學與網路安全 課程之 加密程式撰寫示範 使用。請依您的個人需求取用教材。第一次開啟Eclipse
第一次啟動Eclipse時會出現十分巨大的Welcome Screen,您可以勾選右下角的選項使其不要每次開起便啟動,點選左上角即可進入IDE畫面
Workspace 是什麼 ?
Workspace 也就是您存放開發Java程式專案的資料夾,預設皆為您的使用者目錄下的\eclipse-workspace\,您可以自行更換這個資料夾的位置來儲存不同的Workspace設定與不同Workspace 環境設定中的專案(例如某個Workspace 所用的是Java 7做為開發平台,某個是Java 12等等),但請務必記住您Workspace 的位置。
一般而言,您只需要按下Launch 即可。
Eclipse IDE簡介:
1. Package Explorer
您可以透過Package Explorer 工具管理您Workspace 中的所有Projects,或是Project 中的物件,例如建立一個新的Java 原始碼檔案,新增屬於該專案的特殊資料夾或檔案,把某個Java原始碼檔案複製給其他的專案等等,是十分強大的檔案與專案管理工具
2. 快速存取列表
常用功能全部在此,包含快速進行程式編譯,新增Package 或是 原始碼等等。
3. 工作區
您編輯程式碼的地方
4. Outline
Outline 是您寫Java程式時不可或缺的好幫手,這裡會顯示您程式中所有的Member Variables、Member Functions 與Constructor。
5. 輸出訊息欄
當您進行Java程式撰寫時,系統會將您的程式碼所有的問題自動的回饋到Problems 的Tab中,方便修正,而當您執行基本輸出入的程式時,您可透過Console 來與程式互動,或觀察程式輸出的值。
建立您的Java專案
點選 File → New → Java Project 即可新增一個Java Project。接著輸入您想要為這個專案取的名稱:
其他選項請不要更改,除非您有安裝多個JDK,希望建立的專案使用指定的JDK。
完成後請按下NEXT
請將Create module-info.java file 先勾銷,完成後按下Finish。
求救: 我找不到Java Project!
若您所安裝的是Eclipse Java EE版本時,在New裡面確實會找不到。不過別擔心,請選擇Project… 後,就會看到Java Project。
載入專案
點選File → Open Projects from File System接著您可以瀏覽該專案的資料夾或者是壓縮檔(rar不行),並按下Finish
新增程式碼
請在專案的src (原始碼) 資料夾上按右鍵→ New 選取 Class請注意: 由於接下來會牽扯到Java程式語言的概念,本文主旨不再Java 教學,故有Java程式語言上的疑問,請自行查閱各項書類或網路資訊,或與助教預約時間。
接著您會看到以下的畫面:
Name 的部分為您這個Java Class 的名稱,而如果您希望這個Class 執行時能夠自動執行您想要的內容,請將public static void main(String[] args)勾起。一個有Main Function 的Class,Java會先執行該Class的Constructor後,再執行Main Function。
其他選項請不要隨意勾選。
完成後請按下Finish。
執行程式
當您完成您的程式後,您可在上方的快速存取欄中找到綠色的Play按鈕,按下之後下方的狀態欄則會跳到Console,即可開始與程式互動



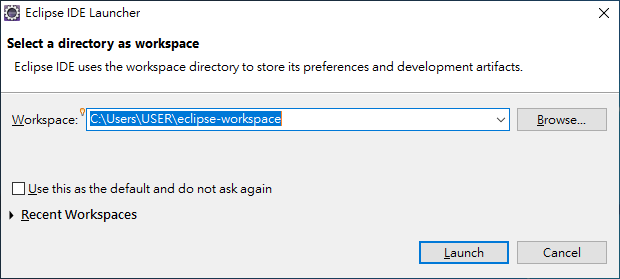





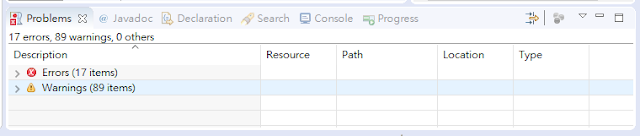











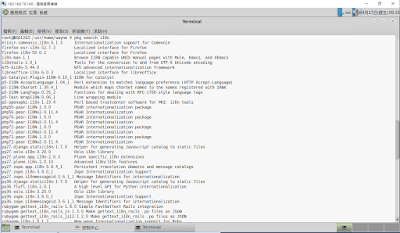

留言
張貼留言